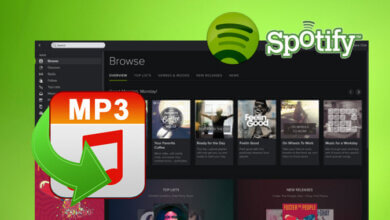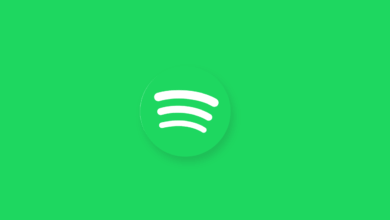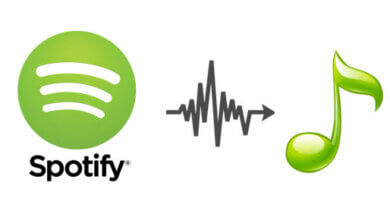Түзмөгүңүздөгү Spotify кэшин кантип тазалоо керек

Сиз көп Spotify колдонуучусу болгонуңузда, балким, компьютериңизде көптөгөн кэштер бардыр. Сиз качандыр бир ойлонуп көрдүңүз беле, кантип жана кайда Spotify кэшиңизди тазалаңыз?
Балким, кэштер бизге ырахат алган тректердин баарын кайра-кайра ойнобой туруп алып жүрүүгө мүмкүнчүлүк берет. Айтылгандай, биздин системанын жүктөрүн алуу, албетте, белгилүү бир мейкиндикти талап кылат, анан кандайдыр бир деңгээлде программанын процессин жайлатат.
Сиз абдан бактылуусуз, анткени бул жерде биз чечүүгө аракет кылып жаткан маалымдама жогоруда саналып өткөн түзмөктөрдү колдонгондорго арналган. Эгер сиз бул постту окуп бүтсөңүз, дароо өзүңүздүн техникаларыңызды кошсоңуз болот.
1-бөлүк. Spotifyдагы кэш эмнени билдирет?
Кэш чындыгында Spotify статикалык файлы. Мазмун агылып же ойнотмо тизмелерге киргенден кийин, ал кэште сакталат. Телефонуңуздун сыйымдуулугунда тамактанбоо үчүн аны телефонуңуздагы SD картаңызга сактап көрүңүз. (Уюлдук телефон толугу менен сакталган сайын түзмөккө, ошондой эле башка колдонмолорго тоскоол болот). Анын аныктыгы текшерилген, андыктан аны башка жерде көчүрүп же иштете албайсыз.
Кэштин сыйымдуулугу Spotify конфигурацияңызга жараша өзгөрүп турат, сиз стандарттуу, экстремалдык же жогорку мазмун агымынын иштешин каалайсызбы. Эгер сиз жогорку деңгээлдеги үн же гарнитураны колдонбосоңуз, анда экстремалдык талап кылынбайт. Жогорку жакшы жана жетиштүү, ошондуктан бул сизге көз каранды.
Премиум кардарлардын бир нече тандоосу бар, бирок конкреттүү тректер сиздин компьютериңизге дээрлик 10 МБ колдонууга жарамдуу кубаттуулукту алат. Алар атүгүл спектрдин төмөнкү четиндеги ар бир саундтрек үчүн 3 МБга жакынды ээлеши мүмкүн. Бул мобилдик аппараттын мүмкүнчүлүктөрүн азайтып, бош орундун жетишсиздигине алып келиши мүмкүн. Бирок Spotify'дун жөндөөлөрүндөгү "Prefs" каталогун өзгөртүү менен канча маалымат топтомун ээлей аласыз.
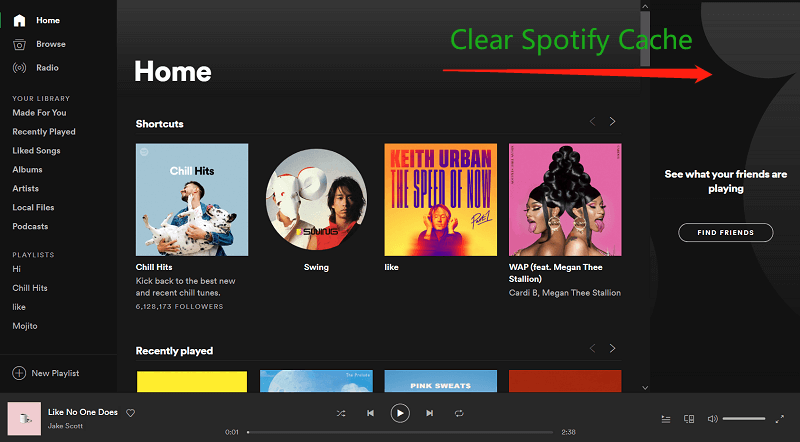
2-бөлүк. Spotify кэшин кантип тазалоо керек?
Кэш программага маалыматтарды сактоо же иштетүү түшүнүгүн колдонуу менен маалыматка да, маалыматтарга да оңой жетүүгө жардам берет. Бул сиздин программалык камсыздооңуздун туура иштешине жардам бергени менен, бул кэштерди тазалоого жооптуу эмес, компьютериңиздин жайыраак иштешине алып келет.
Эми Mac, Windows, iPhone жана ал тургай Android телефондорунда Spotify кэшин кантип тазалоого болорун карап көрөлү.
Windows'догу Spotify кэштерин тазалоо
Эгер сиз Spotify тиркемесин колдонуп тректерди агылтууда Windows рабочий компьютерин колдонуп жатсаңыз, бул бөлүк сизге жакшыраак ылайыктуу болот. Spotify'ды мындан ары колдонгуңуз келбейт деп ойлогондон кийин жана аны жок кылууну тандагандан кийин, түзмөгүңүздө дагы эле издер бар, эки моделдин тең Spotify кэшин кантип тазалоону үйрөнүшүңүз керек экенин унутпаңыз.
Бардык нерсени тактоо үчүн, сиз төмөндөгү жеңил тапшырмаларды аткарышыңыз керек.
Spotify'дун бекитилген версиясынан Spotify кэшин тазалоо:
- Муну колдонуп жатканыңызда, "C: Users*USERNAME*AppDataLocalSpotify" барагына өтүү менен Spotify кэштерин дароо алып салсаңыз болот. Киргизгенден кийин, "Сактагыч" деп аталган файлды издеп, анан аны өчүрө аласыз.
- Сиз ошондой эле бул баракка өтүп, “C:Users*USERNAME*AppDataRoamingSpotifyUserusername-user” жана local-files.bnk файлын алып салсаңыз болот. Бул эки натыйжанын бирин жасоо бирдей натыйжаларды берет.

Spotify дүкөнүнүн версиясы үчүн Spotify кэшин тазалоо:
Эгер сиз Spotify Дүкөнүнүн жаңыруусун колдонуп жатсаңыз, анда төмөндөгү чараларды көрүү менен тазалоо чындап эле аткарылышы мүмкүн.
- AppData каталогуна өтүңүз
Эң биринчи кадамыңыз AppData каталогуна өтүңүз. Аны экраныңыздагы издөө опциясын колдонуу менен дароо таба аласыз. "AppData" териңиз, сиз аны дароо көрөсүз.
Андан кийин, "SpotifyAB.SpotifyMusic zpdnekdrzrea0", "LocalCache", "Spotify" же "Маалыматтар" менен коштолгон "Пакеттерге" жете баштаңыз.
- Папканын ичиндеги бардык каталогдорду алып салыңыз
Spotify программасы жүрүп жатканда, аны алып салууну унутпаңыз. Андан кийин сиз көргөн файлдардын баарын "Маалымат" бөлүмүнөн алып салсаңыз болот.
Mac'иңиздеги Spotify кэшин тазалаңыз
Mac компьютеринде турганыңызда, сиз Иш тактасында көрсөткөн айрым факторлорду туура аткарсаңыз болот.
- Эгер сиз Spotify кэшин өчүргүңүз келсе, адегенде бул жолдогу бардык деталдарды жок кылганыңызды текшериңиз: “/Users/*USERNAME*/Library/Caches/com.spotify.client/Storage/.”
- "Жергиликтүү файлдар" кэшин алып салуу, тескерисинче, "~/Library/Application Support/Spotify/watch-sources.bnk" дарегине өтүү менен ишке ашса болот. Бул маршрут боюнча бардык маалыматтарды алып салуу аркылуу, кэштер да жок кылынат.
Эгер сиз алма түзмөгүңүздү иштетип жатсаңызчы? Анда кайра иштетүү кандай жүрүп жатат? Бул посттун экинчи бөлүгүндө пайдалуу сунуштарды үйрөнүшүбүз керек.
iPhone, iPad же iPod'догу Spotify кэшин тазалаңыз
Spotify чындыгында өлкөдөгү эң чоң агымдык кызматтардын бирине ээ болуу менен ар бир колдонуучуга түрткү берет. Күйөрмандар аны уюлдук телефондор сыяктуу ыңгайлуу түзмөктөрдө да, анын ар тараптуулугу менен көбүрөөк ырахат алышат.
Бул бөлүктө тема мурунтан эле iPhone түзмөгүңүзгө байланыштуу болмок жана анын ичиндеги Spotify кэштерин тазалоо менен бөлмөнү кантип бошотсоңуз болот. Бул жерде көрүү үчүн бир нече сунуштар бар. Теманы кийинкиси менен баштайлы.
Spotify колдонмосун чыгарып салыңыз
Бул Spotify программасын компьютериңизге өчүрүп, кайра орнотууга туура келе турган өсүү кеңештеринин айрымдары. Ошентип, кээ бир керексиз маалымат базасы кэштери түзүлбөйт. Бул үчүн жөнөкөй милдеттерди аткаруу керек.
1. Spotify программасын алып салыңыз
Эгер сиз iPhone смартфонуңузду көптөн бери колдонуп жатсаңыз, программаларды өчүрүү программалык камсыздоо баскычын сактоо же чыкылдатуу менен аткарылышы мүмкүн экенин эстен чыгарбаңыз. "X" белгиси пайда болгондо, аны дароо басып компьютериңиздеги программаны жок кылсаңыз болот.
2. Программаңызды кайра орнотуңуз
Сиз кыла турган кийинки кадам - бул программаны кайра жүктөп алуу. Сиз муну жөн гана Колдонмо дүкөндөрүнө барып, издөө талаасындагы "Spotify" сөлөкөтүн чыкылдатып, "Орнотуу" баскычын басуу менен жасай аласыз. Аягына чейин, сиз аны ишке киргизип, программанын кирүү маалыматын киргизсеңиз болот.
Оффлайн ойнотмо тизмелерди алып салуу
Кийинки амал - ойнотмо тизмелерди оффлайн режиминде алып салуу. Сиз муну төмөндөгү кадамдарды жасоо менен кылмаксыз.
1. Мобилдик Spotify программасын ишке киргизиңиз жана иштетиңиз.
2. Андан кийин сиз жок кылына турган нерселерди текшерүү үчүн "Оюн тизмеси" бөлүмүнө өтүңүз. Бул офлайн угуу үчүн жүктөлүп алынуучу ойнотмо тизмелер (акы төлөнүүчү колдонуучулар үчүн).
3. Сиз тандап баштагандан кийин, ойнотмо тизмени басып, жок кылуу баскычын бассаңыз болот.

Spotify Streaming сапатынын натыйжалуулугун төмөндөтүңүз
Ошондой эле агымдын күчүн азайтып, компьютериңизге көбүрөөк кубаттуулукту туташтыра аласыз. Сиз буларды жасай аласыз:
1. "Түзөтүү" баскычы, "Preferences" режими менен коштолгон Spotify программасына өтүү, акырында сиздин "Ойнотуңуз" опциясы.
2. Андан кийин, "Жогорку сапаттагы ойнотуу" бөлүмүн белгини алып салыңыз.

Spotify тиркемесин жаңыртыңыз
Сиз жасай ала турган эң акыркы сунуш - тапшырыгыңызды жаңыртуу. Бул ыкма программаны өркүндөтүүгө, ошондой эле айрым мейкиндиктерди жеңилдетүүгө жардам берет. Муну дароо, атүгүл кол менен жасай аласыз.
1. Автоматташтырылган жаңыртуулар
Муну телефондун жөндөөлөрүнөн күйгүзүп, автоматтык эскертмелерди көрүшүңүз керек. Болгону "iTunes жана App Store" дегенди текшерип, андан кийин автоматтык жаңыртуулар үчүн аны күйгүзүңүз.
2. Кол менен өзгөртүү
Кол менен жөндөөлөрдү жасагыңыз келсе, тиркемелер дүкөнүнө барып, муну жасай аласыз. Болгону Spotify'ды текшерип, "Жаңыртуу" баскычын басыңыз.
Android түзмөктөрүңүздөгү Spotify кэшин тазалаңыз
Сиз Android колдонуучусу болгонуңузда, бул жөнүндө көп ойлонбоңуз, анткени гаджетиңизден Spotify кэшин тазалоо үчүн төмөнкү шилтемеге туташсаңыз болот.
Spotify тиркемесин иштетиңиз. Spotify программасы мурунтан эле ишке киргизилгенде, сиз ар дайым "Китепкана" барагына бара алсаңыз болот. Андан кийин "Орнотуулар" бөлүмүнө өтүп, "Башка" баскычын басыңыз.
Андан кийин гана "Кэшти жок кылуу" баскычын тандап, андан кийин OK баскычын басуу менен баарын бүтүрө аласыз.
3-бөлүк. Маалыматты колдонбостон Spotify ырларын оффлайн режиминде кантип угууга болот?
Spotify укмуштуудай музыка кызматы. Ошондо гана сиз интернетке ар дайым туташуу бар экенине кепилдик бересиз. Болбосо, Spotify'ду оффлайн режиминде колдонууга даяр болбой каласыз. Spotify аудио көңүл ачуу үчүн эң чоң стриминг кызматы болуп эсептелет.
Ар кандай курактагы адамдар аны жакшы көрүшөт жана анда көптөгөн стилдик мазмун бар. Spotify оффлайнсыз да муну жасоого эч кандай мүмкүнчүлүк жок. Кандайдыр бир жаңы ырларды сагынсаңыз болот, бирок аларды каалабайсызбы? Ошондуктан сиз Spotify'ду оффлайн режиминде кантип ырахат алаарыңызды билгиңиз келет.
Spotify аркылуу сүйүктүү обондоруңуздан жана музыкалык тректериңизден ырахат алуу үчүн, анын ордуна аны жүктөп алышыңыз керек. Бул жерде муну кантип жасоо керек. Бул куралдар сизге сүйүктүү тректериңизди, анын ичинде ойнотмо тизмелерди Spotify аркылуу жүктөп алууга мүмкүндүк берет, андыктан аларды оффлайн режиминде ойной аласыз.
- Жүктөп алып, орнотуу Spotify Music Converter сиздин боюнча.
- Жөн гана Тиркемени чыкылдатуу менен программаны ишке киргизиңиз.
- Оффлайн режиминде уккуңуз келген Spotify ырынын URL дарегин көчүрүңүз.
- Каалаган файл форматын тандаңыз.
- Колдонмонун дисплейинин оң жагында жайгашкан "Convert" баскычын чыкылдатуу менен конверсияны баштаңыз.
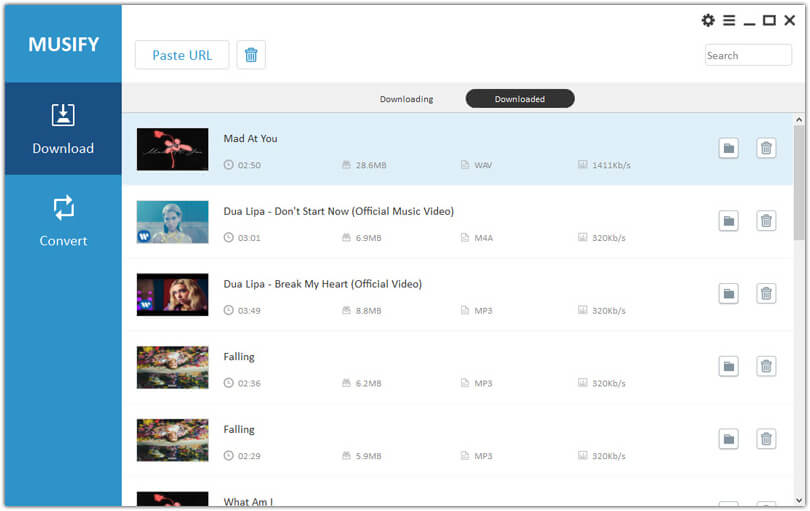
Spotify Оффлайн режиминен баары эле пайдалана албайт, анткени ал Акы төлөнүүчү колдонуучуларга гана таандык. Акысыз кардарлар Spotify Digital мазмунун уга алышат. Мына ошондуктан Spotify Music Converter бул жерге келе жатат. Ал бардык Spotify колдонуучуларына тректерди жана ойнотмо тизмелерди жүктөп алууга мүмкүнчүлүк берет. Жүктөп алгандан кийин, Spotify Premium каттоо эсебин колдонбостон да бардык Spotify тректерине оффлайн режиминде туташа аласыз.
Spotify'дун Акы төлөнүүчү версиясы ырларды үч түрдүү операциялык системада ойноого мүмкүнчүлүк берет. Санариптик укуктарды башкаруунун ар кандай коопсуздугунан улам, сиз аны Spotify тиркемесин колдонуп гана пайдалана аласыз. Бирок, рахмат Spotify Music Converter, эми сиз каалаган Spotify альбомун жана компиляциясын MP3, AAC, WAV же FLAC мазмунуна жылдырып, аны оффлайн режиминде көрө аласыз
жыйынтыктоо
Spotify тиркемелери жана Spotify сервери тарабынан түзүлгөн кэш файлдарын тазалоо маанилүү жана ылайыктуу, анткени бул Spotify колдонууда бай тажрыйбага ээ болуу же рабочий компьютерди, Mac компьютерлерди, iPhone, мобилдик платформаларды жана башка гаджеттерди тейлөө үчүн акылга сыярлык вариант. Spotify иштетилген жана корголгон.
Ден соолукка пайдалуу адаттарды түзүү түзмөктөрдүн узагыраак иштөөсүнө жардам берип, Spotify ырларын угуп жатканда бизди бир топ эс алдырышы мүмкүн. Бул макаланы аяктагандан кийин, компьютериңиздеги Spotify кэшин тазалоо үчүн кантип иштей аларыңызды түшүнүшүңүз керек. Сиз кандай аппаратты колдонуп жатканыңызга жараша берилген көрсөтмөлөрдү аткарышыңыз керек.
Бул постко канчалык пайдалуу болгон?
аны баалоо үчүн жылдыз жөнүндө Click!
орточо рейтинг / 5. Добуш саны: