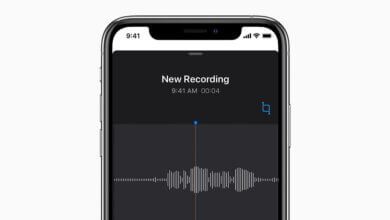Сактагыч мейкиндигин бошотуу үчүн iPhone'догу сүрөттөрдү кантип кысуу керек

Колдонуучу үчүн өсүп жаткан суроо-талапты канааттандыруу үчүн iPhoneдун эс тутуму барган сайын чоңоюп баратат, буга чейин 1ТБга жеткен. Бирок, көп учурларда, кээ бир iPhone колдонуучулары дагы эле өздөрүнүн аппаратында эстутумда орун жетишсиз деп табышты, мунун көбү сүрөттөрдүн жана сүрөттөрдүн көптүгүнө байланыштуу. Сүрөттөр сиздин мейкиндикти өтө көп ээлеп жатабы? Бул көйгөйдү чечүү үчүн, iPhone'уңуздагы ашыкча мейкиндикти бошотуу үчүн уюлдук телефонуңуздагы керексиз файлдарды тазалоо эң жакшы жол. Ошентсе да, кантип iPhone'дордо сактоо мейкиндигин бошотсок болот? Сураныч, кабатыр болбоңуз, окууну улантыңыз.
iOS маалыматтар өчүргүч iPhone iPad жана iPod колдонуучулары үчүн колдонуучуга ыңгайлуу жана ишенимдүү маалыматтарды өчүрүү жана башкаруу куралы. Бул өчүрүлгөн программанын жардамы менен сиз керексиз файлдарды тазалап, сүрөттөрдү кысып, купуя же жок кылынган файлды өчүрө аласыз, ал тургай бардык файлдарды оңой эле жок кыла аласыз. Ошондуктан, сураныч, бул пайдалуу жана кесипкөй куралды өткөрүп жибербеңиз жана iPhone'уңузда сактоо мейкиндигин бошотуу үчүн бир чыкылдатыңыз. Мындан тышкары, кысуу сиздин сүрөттөрүңүздү эч качан бузат, кысылганга чейин жана андан кийин эч кандай айырмачылык жок.
Акысыз Windows же Mac версиясын бул жерден жүктөп алып, азыр аракет кылып көрүңүз.
Эскертүү: iOS маалыматтар өчүргүч дээрлик бардык iPhone телефондоруна, анын ичинде iPhone 13/12/11ге тиешелүү.
Сүрөттөрдү кантип кысып, iPhone'до сактоо мейкиндигин кантип бошотсо болот
1-кадам: Компьютериңизге iPhone Data Eraser орнотуп, ишке киргизиңиз жана iPhone'уңузду USB кабели менен компьютерге туташтырыңыз
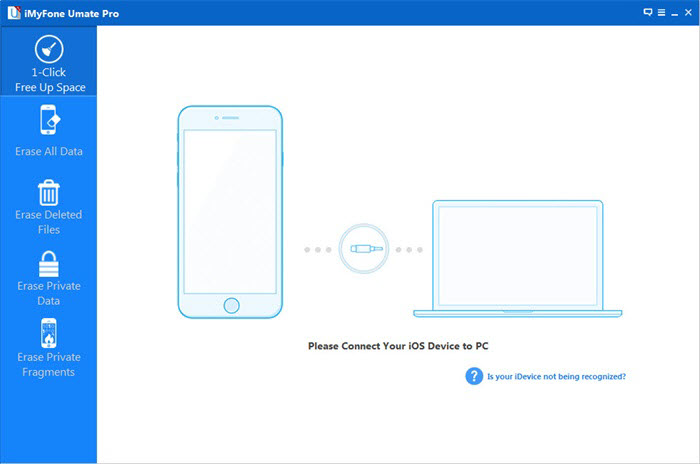
Step 2: Тартылган сүрөттөрдү iPhone'уңузга сканерлеңиз
Сол каптал тилкесинде "Сүрөттү кысуу" баскычын басыңыз, анан iPhone'уңузга тартылган сүрөттөрдү сканерлөө үчүн "Сканирлөөнү баштоо" баскычын чыкылдатыңыз, бүт сканерлөө процесси сиздин көп убактыңызды коротпойт, бир аз күтө туруңуз.
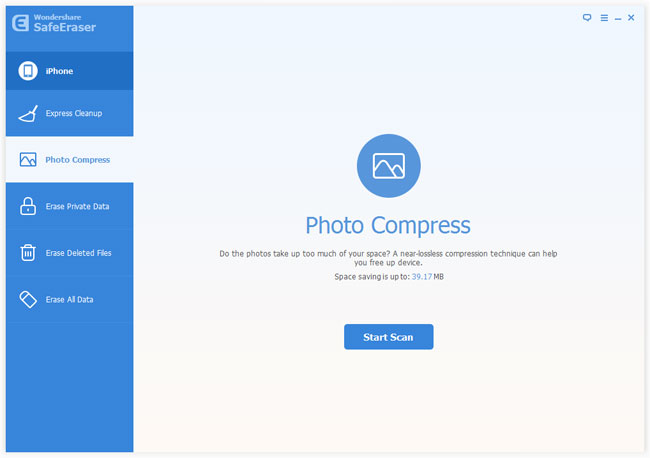
Step 3: iPhone'уңуздагы бардык сүрөттөрдү алдын ала карап көрүңүз жана кысуу
Скандоо аяктагандан кийин, сиз оң жактагы терезеден бардык тартылган сүрөттөрдү көрө аласыз, мындан тышкары, бул тартылган сүрөттөрдүн баарын кысып койсоңуз, программа сизге канча орун үнөмдөөгө болорун айтып берет.
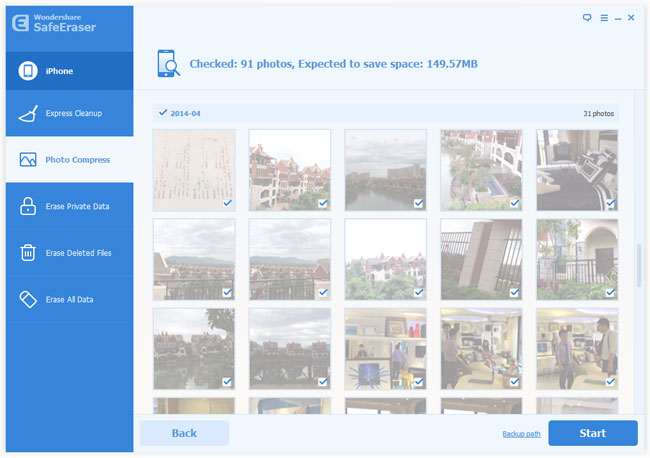
Мындан тышкары, сиз ошол эле терезеде "Старт" баскычынын жанында "Камдык жол" параметрин тапкан болушу мүмкүн. универсалдуу, iOS маалыматтар өчүргүч Бул оригиналдуу сүрөттөрдүн камдык көчүрмөсүн кысуудан мурун компьютериңизге автоматтык түрдө коет жана бул сиздин компьютериңиздеги демейки резервдик жол. Эгер башка камдык жолду кааласаңыз, аны өзгөртүү үчүн жөн гана чыкылдатыңыз.
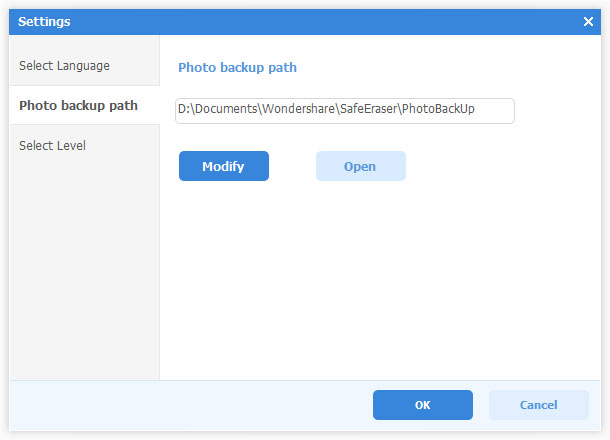
Эми, суротторуңузду кысып, iPhone'уңузда сактоо мейкиндигин бошотуу үчүн "Старт" баскычын чыкылдатыңыз. Компресс аяктагандан кийин, сиз канча мейкиндикти үнөмдөгөнүңүз жана сүрөттөрүңүздүн учурдагы сыйымдуулугу тууралуу маалымат берилет.
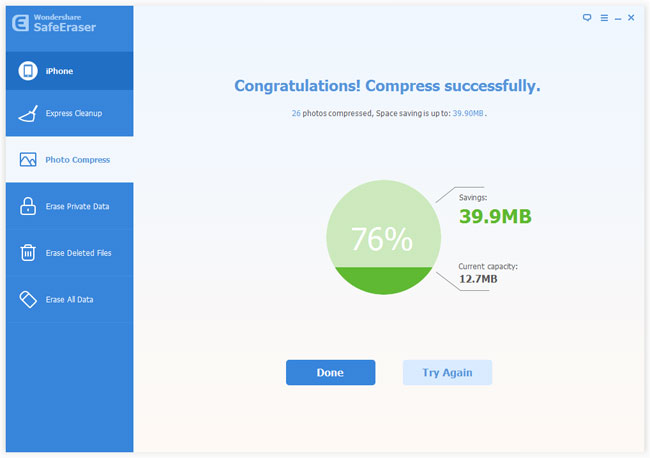
Бул постко канчалык пайдалуу болгон?
аны баалоо үчүн жылдыз жөнүндө Click!
орточо рейтинг / 5. Добуш саны: