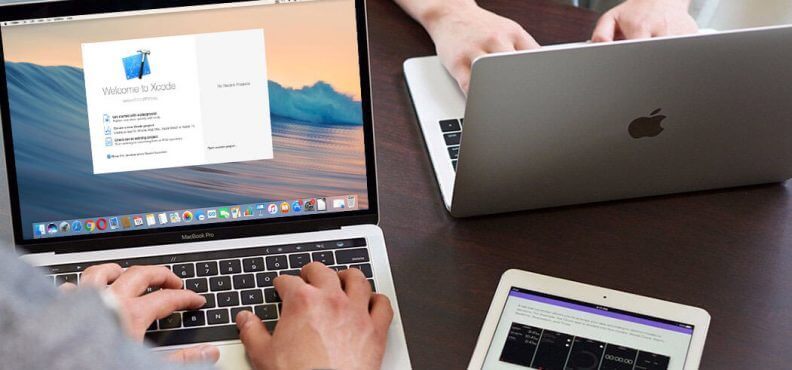Macта диск мейкиндигин кантип бошотсо болот

Mac'иңизде толук диск мейкиндиги менен күрөшүп жатасызбы? Бул, балким, MacBook Air, MacBook Pro, Mac mini, iMac жана iMac Pro сыяктуу кайсы Macти колдонбоңуз, бардык Mac колдонуучулары туш болгон эң кеңири таралган көйгөй. Apple ыңгайсыз кырдаалды чечүү үчүн натыйжалуу нерсени ишке киргизүүгө даярданып жатат, бирок, албетте, бул бир аз убакытты талап кылат. Биз Mac мейкиндигин бошотуу үчүн айларды же жылдарды күтө албайбыз.
Mac'та орун бошотууга жардам бере турган жүздөгөн жолдор бар экенин билгениңизге кубанычта болосуз. Аларды билгиңиз келеби? Эгер ооба болсо, анда күтө туруңуз, анткени биз Macта орун бошотуунун бир нече оңой, кызыктуу, эффективдүү жана тез жолдорун сунуштайбыз! Mac мейкиндиги кооптуу жакындаганда биз бул кыжырданткан кырдаалды түшүнө алабыз, бирок биз сизге сүйүктүү видеолоруңузду, маанилүү файлдарыңызды жана маанилүү документтерди жок кылбастан, бул көйгөйдөн кутулуу жолдору бар экенин айткыбыз келет.
Macта диск мейкиндигин кантип текшерсе болот
Толук сактоонун ыңгайсыз абалын болтурбоо үчүн, Mac мейкиндигинде катуу текшерүү жүргүзүү керек. Эгер сиз чоң тиркемени, программаны же кандайдыр бир файлды жүктөп алгыңыз келсе, бирок Mac компьютериңизде талап кылынган мейкиндик бар же жок экенин так билбесеңиз, анда бош мейкиндикти табуу үчүн төмөндөгү кадамдарды аткарыңыз.
Табуучудан ырааттуу түрдө бош тегерек мейкиндигиңиздин контуруна ээ болгуңуз келсе, Табуучунун статус тилкесин күйгүзсөңүз болот.
-
- Биринчиден, Finder терезесин ачыңыз, эгер сизде андай терезе жок болсо, азыр ачыңыз. Сиз Finder's Dock белгисин тандашыңыз керек, же File > New Finder терезесине өтсөңүз болот.
- Эми Көрүү менюсун тандап, абал тилкесин көрсөтүү опциясын ачыңыз. Ал сизге азыркы конвертте канча нерселердин бар экенин көрсөтөт жана эгер сиз катуу дискиңизде уюштуруучуну көрүп жатсаңыз (мисалы, Тиркемелериңиз же Документтериңиздин конверти), сиз кошумча түрдө сиздин катуу дискиңиздин окуусун аласыз. дисктин бош мейкиндиги.

Mac'те диск мейкиндигин кантип бошотсо болот (эң жакшы жол)
Mac'иңиздеги катуу диск сактагычты текшергенден кийин, дискиңиз толуп калганын байкасаңыз, Mac'та диск мейкиндигин кантип бошотсоңуз болот? Дисктеги мейкиндикти бошотуунун эң жакшы жана натыйжалуу жолу - бул колдонуу Mac тазалоочубир чыкылдатуу менен Mac'иңизди бошотуп, Mac'теги кэшти тазалап, Mac'ыңызды оптималдаштырып, Mac'тун иштешин жакшыртууга жана Mac'тагы таштанды челектерин бошотууга арналган. Бул акылдуу жана колдонууга жеңил. Сиз жүктөп алып, бекер аракет кыла аласыз.
1-кадам. Mac Cleaner орнотуу
Download Mac тазалоочу Mac'ка орнотуп алыңыз.
Step 2. Издөө Сиздин Mac
Орногондон кийин, Mac талдоо үчүн "Smart Scan" башталат. Ал катуу дискиңиздин ар бир бурчунан бардык керексиз керексиз файлдарды издейт.

3-кадам. Mac'ыңызды бошотуңуз
Скандоо процесси системалык керексиз файлдарды, фото таштандыларды жана таштанды челектерин табуу үчүн бир нече мүнөттү талап кылат. Сиз керексиз файлдардын чоо-жайын карап чыгып, алардын баарын жок кыла аларыңызды текшерсеңиз болот. Андан кийин жөн гана өчүрүүнү иштетиңиз.

Эскертүү: Эгер сиз дагы керексиз файлдарды жок кылгыңыз келсе, ар бир керексиз файлдарды сканерлөө жана аларды бирден жок кылуу үчүн ар бир "Тазалоо" опциясын баштасаңыз болот.
Бул жөнөкөй кадамдар менен сиз Mac'иңизде көбүрөөк орун алып, Mac'уңузду мурункуга караганда ылдамыраак кыла аласыз. Бул тез натыйжалуу жана тез. Эмне үчүн күн сайын эртең менен Mac компьютериңизди бошотуп, анан жакшы күндү баштасаңыз болбойт?
Macта диск мейкиндигин бошотуу боюнча кеңештер
Mac'иңизде бир нече бош орун калганын жана бул сиз жүктөгөн чоң файлды жайгаштыруу үчүн жетишсиз экенин билгенден кийин, орун бошотуш үчүн мүмкүнчүлүктөрдү колдонуңуз. Бардык керектүү колдонмолорду орнотуп, аз сактагычтан коркпостон тынымсыз оюн сеанстарынан ырахат алуу үчүн биз орун бошотуунун эң оңой жолдорун ачып беребиз!
Жүктөп алуу папкаңызды тазалоого убакыт келди
Чынын айтсам, Жүктөлүп алынгандар папкасы же Mac компьютериндеги документтердин таштандысы. Алар менен бүтүргөндөн кийин, сиз ошол замат жок кылбайсыз жана натыйжада алар ошол жерде узак убакытка калышат.
Эсиңизде болсун, сиз каалаган Интернет браузеринен жүктөгөндөрдүн дээрлик бардыгы жалпы Жүктөлүп алынгандар папкасына түшүп калат. Кээде ал ар кандай тиркемелер аркылуу сизге жөнөтүлгөн жазууларды камтыйт. Ошондуктан биз сизге Жүктөө папкаңызды катуу текшерүүнү сунуштайбыз. Келечекте керектүү болгон маанилүү документтерди сактап, андан ары кереги жок болгон бардык документтерден арылыңыз.
Бардык жүктөлүп алынган колдонмолорду кыскача карап чыгуу
Launchpad деп да белгилүү болгон тиркемелерди уюштуруучуңузду текшериңиз жана акыркы убакта ачыла элек тиркемелерди тазалаңыз. Эгер сиз Mac App Store дүкөнүнөн кандайдыр бир колдонмолорду сатып алсаңыз, аларды каалаган учурда кайра жүктөп алсаңыз болот, эгер мен аларды кантип кайтарып алам деген тынчсызданууларыңызды жок кылуу үчүн сизге эч кандай чыгым жок экенин айтайын. келечекте алар керек.
Эгер сиз аларды Mac App Store дүкөнүнөн тышкары сатып алган болсоңуз, аларды кийинчерээк кайра алуу мүмкүнчүлүгүнө ээ болоорун тактаңыз.
Бардык кайталанган сүрөттөрдөн арылыңыз
Көптөгөн кайталанган сүрөттөр жана файлдар катуу дисктин көп сактагычын ээлейт. Ошентип, сиз эски iPhoto китепканаларын өчүрүп, iPhoto'дон кайталанган сүрөттөрдү жок кылышыңыз керек. Mac'иңизде жаңы Сүрөттөр тиркемесин колдонуп жатсаңыз, сүрөттөрүңүз көчүрүлөт. Mac'иңиздеги бардык кошумча китепканалардан мүмкүн болушунча тезирээк арылыңыз, анткени алар сактагычты баарынан көбүрөөк керектешет.
Колдонмолордун жардам колун алыңыз
Гаджеттерибизде ушунчалык чоң файлдар бар экенин билбей туруп, мени менен макул болосуз. Мындан тышкары, кээ бир файлдар бар, алар бизге кереги жок, бирок аларды биздин Macта сактайбыз. Ар кандай камдык көчүрмөлөр файлдарды тышкы сактагычка жөнөтүүнү улантып, чоң башаламандыкты жаратат. Бардык бул баш аламандык менен күрөшүү үчүн, сиз жардам ала аласыз Mac тазалоочу бул сиздин Macиңизде сакталган бардык чоң файлдарды табууга жардам берет.
Mac Cleanerди колдонуу кыйын эмес жана сактагычыңыз кайда, кантип жана эмне үчүн азайып баратканын баса белгилейт. Бул сиздин көңүлүңүздү катуу дискиңиздеги чоң жана эски файлдарга бурат жана аларды тазалоого жардам берет.
iTunesти эффективдүү колдонуу
Бардык башка Mac колдонуучулары сыяктуу эле, сиз iTunesтен тасмаларды жана сүйүктүү телешоуларыңызды сатып алып, анан аларды Macтын Катуу дискине жайгаштырышыңыз керек. Бирок биз сизге бардык тасмаларды жана сүрөттөрдү жүктөөнүн ордуна булуттан iTunes жардамы менен көрүүнү сунуштайбыз.
Мазмунду физикалык түрдө жүктөп албаңыз, тескерисинче, туруктуу интернет байланышы бар агымдык опцияга өтүңүз. Жүктөө опциясын саякаттап жүргөнүңүздө же туруктуу интернет байланышы бар экенине ишенбесеңиз гана колдонуңуз.
Учурда орун бошотуу үчүн ар бир тасманын сүрөтчөсүн оң баскыч менен чыкылдатып, аны жок кылыңыз. Аны аппараттан жок кылгандан кийин да, сиз iTunesте бул жок кылынган файлдарды интернетке туташпай туруп эле агымга алып кете аласыз.
жыйынтыктоо
Биз жогоруда айтылган бардык ыкмалар жана ыкмалар сиздин Mac сактагычыңыз менен күрөшүүгө жардам берет деп үмүттөнөбүз. Орун бошотуп жатканда эске алышыңыз керек болгон дагы бир маанилүү нерсе - бул жасалма, үрөй учурган жана коркунучтуу колдонмолордон жана программалардан алыс болуу, алар сактагычты тазалоочу жана Mac компьютериңизде чабуулчу катары аракеттенет. Сертификатталган колдонмолорду гана колдонуңуз жана Mac'уңузга кандайдыр бир программаны орнотуудан мурун сын-пикирлерди, талап кылынган мүмкүнчүлүктөрдү жана өлчөмдөрдү окуп чыгыңыз.
Бул постко канчалык пайдалуу болгон?
аны баалоо үчүн жылдыз жөнүндө Click!
орточо рейтинг / 5. Добуш саны: