3 iTunesсиз iPad кулпусун ачуунун жолдору

Стильдүү жогорку технологиялуу электрондук продукт катары iPad адамдардын күнүмдүк жашоосунда маанилүү интерактивдүү курал болуп калды. Адамдар, адатта, iPad'де купуялыгын коргоо үчүн өткөрүүчү кодду коюшат. Ата-энелер балдарынын iPad оюндарына берилип кетүүсүнө жол бербөө үчүн iPad колдонгон убактысын көзөмөлдөө үчүн iPad'ды кулпулап коюшат. Бирок, балдар дайыма iPad экранында бир нече сандарды терүү менен оюндарды ойной башташат деп ойлошот. Бул түзмөктөр 6 жолу туура эмес сырсөз киргизилгенден кийин автоматтык түрдө кулпуланып, убактылуу өчүрүлөт. Ушул эле көйгөйгө туш болсоңуз, анда бул макала сизге iPad'иңизге кайрадан кирүү мүмкүнчүлүгүн алууга жардам берет. ITunes жок iPad өткөрүүчү кодун кантип ачууну билүү үчүн убакыт бөлүңүз.
Siri аркылуу iTunes'ту колдонбостон iPad кулпусун кантип ачуу керек
Эгер сиз кулпуланган iPad'иңизде Siri иштеткен болсоңуз, сырсөздү билбей туруп, өчүрүлгөн iPad'ыңыздын кулпусун ачуу үчүн бул ыкманы колдонсоңуз болот.
Эскертүү: Siri iPad кулпусун ачуудан мурун иштетилиши керек. Жана бул жол интернет байланышысыз иштебейт.
Step 1. Siri'ни iPad'иңизде иштетүү үчүн Башкы бет баскычын басып туруңуз.
Step 2. Ал иштетилгенде, сиз жөн гана "Эй Сири, саат канча?" деп айтышыңыз керек.

Step 3. Siri сизге дата менен убакытты айтып берет, ошондой эле үй экранында саатты көрсөтөт.
Step 4. Эгер сиз Siri аркылуу саатты ача албасаңыз, анда Саатты табуу жана ачуу үчүн Башкаруу борборун чыкылдатсаңыз болот.
Step 5. Дүйнөлүк саат пайда болот. Андан кийин "+" белгисин басыңыз.

Step 6. Каалаган тамгаларды киргизип, тамгаларды басып туруңуз, андан кийин Баарын тандоо > Бөлүшүү дегенди басыңыз.

Step 7. Калкыма интерфейсинен Кабар же Почта колдонмосун тандаңыз.
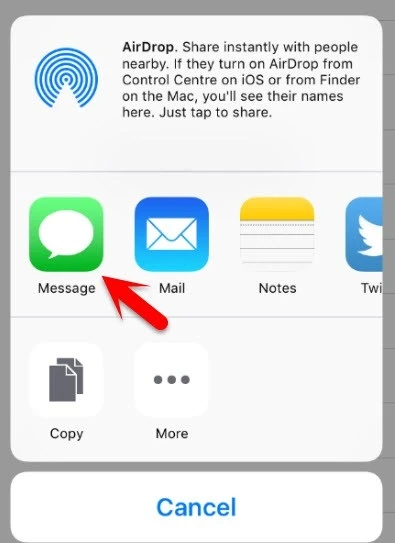
Step 8. Боштук кутусуна туш келди тамгаларды киргизип, "Кайтаруу" баскычын чыкылдатыңыз.
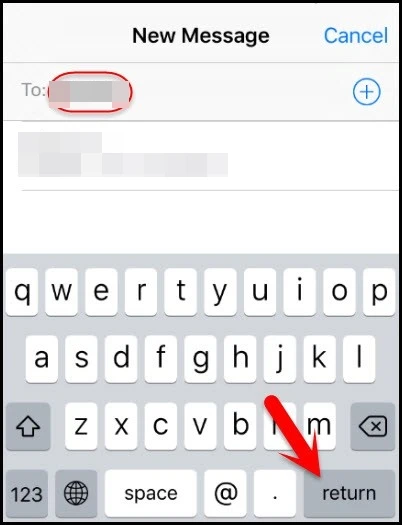
Step 9. Кийинки экранда "Жаңы байланыш түзүүнү" тандап, фото китепканадан сүрөт тандоо үчүн "Сүрөт кошуу" баскычын басыңыз.

Step 10. Үй экранына кайтып келгенде, iPad кулпусу ачылганын байкайсыз.

Үчүнчү тараптын куралы аркылуу iPad'ды iTunesсиз кантип ачуу керек
Siri аркылуу iPad'ыңыздын кулпусун ача албай калганда сиз жалгыз эмессиз. Анткени, алар дайыма Siri иштеткен деп эч ким кепилдик бере албайт. Мындай кырдаалда, iPhone Unlocker сиздин эң жакшы чечимиңиз болот.
iPhone Passcode Unlockerтин негизги өзгөчөлүктөрү:
- Өчүрүлгөн жана кулпуланган iPad, iPhone жана iPod Touch үчүн экрандын өткөрүүчү кодун алып салыңыз.
- 4 орундуу/6 орундуу өткөрүүчү коддон тышкары, Face ID/Touch ID алынып салынышы мүмкүн.
- Бардык иштетилген iOS түзмөктөрүндө iCloud каттоо эсебин сырсөздү киргизбестен алып салыңыз.
- iOS түзмөгүңүздө сыйкырлоо мүмкүн болгон iOS тутумунун бардык көйгөйлөрүн оңдоңуз, анын ичинде iPhone экраны иштебей жатат, iPhone'дун iTunes менен туташуусу өчүрүлгөн ж.б.
- Толугу менен бардык эски жана жаңы iOS версиялары жана iPhone/iPad, анын ичинде iOS 16 менен иштейт.
Бул үчүнчү тараптын кулпусун ачуу программасы менен өчүрүлгөн iPad'ди кантип ачуу керек
Step 1. Windows же Mac компьютериңизге кулпуну ачуу куралын жүктөп алып, орнотуңуз. Программаны ачып, андан кийин "IOS экранынын кулпусун ачуу" тандаңыз.

Step 2. Кулпуланган iPad'ди компьютерге туташтырыңыз жана iPad таанылбаса, аны DFU режимине коюңуз.

Step 3. Сиздин iPad DFU режимине киргенден кийин аныкталат. Сиз азыр өчүрүлгөн iPad'га акыркы микропрограмма пакетин орнотуу үчүн "Жүктөө" сөлөкөтүн чыкылдатышыңыз керек.

Step 4. Андан кийин "Кулпуну ачууну баштоо" баскычын чыкылдатыңыз жана сиздин iPad кулпусун ачуу процессинен кийин ачылат.

Кантип iCloud аркылуу iTunesсиз iPad кулпусун ачуу керек
iCloud'ту компьютериңизге iTunesти орнотпостон эле iPad кулпусун ачуу үчүн колдонсо болот.
Эскертүү: Бул ыкманы колдонуунун негизи - iPad'иңизде "Менин iPad'имди тап" функциясы буга чейин иштетилген. Ошондой эле, iPad'дагы бардык нерсе өчүрүлөөрүн белгилешиңиз керек.
- Кирүү мүмкүнчүлүгүңүз бар ноутбук же iPhone телефонуңузда iCloud (www.icloud.com) сайтын ачып, кириңиз.
- "Менин iPad'имди тап" тандаңыз.
- iCloud пульту iOS түзмөгүнө туташканда, ал картада жайгашкан жерин көрсөтөт, андан кийин жогорку оң бурчтагы "iPad'ти тазалоо" баскычын чыкылдатыңыз.

iTunes менен iPad кулпусун кантип ачуу керек
ITunes аркылуу iPad тутумун калыбына келтирүү да iPad кулпусун ачуу үчүн жеткиликтүү чечим болуп саналат. Бул жерде кадамдар:
Step 1. Биринчиден, сизге Интернетке туташа турган компьютер керек жана компьютериңизге iTunes орнотуу керек.
Step 2. Андан кийин iPad өчүрүү үчүн Кубат баскычын басып, кармап туруңуз.
Step 3. Андан кийин iPad'иңизди компьютериңизге туташтырыңыз жана iTunesти ачыңыз.
Step 4. Андан кийин, iPad калыбына келтирүү режимине өтүү үчүн төмөнкү кадамдарды аткарыңыз:
- Аппаратты иштетүү үчүн кубат баскычын басыңыз, экранда Apple логотиби пайда болот, кубат баскычын бошотпоңуз;
- Андан кийин экран кара болгонго чейин Башкы бет баскычын басып туруңуз.
- IPad экраны карарып кеткенде Кубат баскычын коё бериңиз жана iTunes калыбына келтирүү режиминде iPad'ди аныктамайынча Башкы баскычты кармап туруңуз.

Эскертүү: Сиз биринчи операция үчүн iPad'ти калыбына келтирүү режимине ийгиликтүү киргизе албайсыз. Дагы бир нече жолу аракет кылыңыз.
Step 5. Андан кийин "iPad'ди калыбына келтирүү" баскычын чыкылдатып, калкыма терезеде "Калыбына келтирүү жана жаңыртуу" баскычын басыңыз.

Андан кийин сиз iTunes учурда Apple Жаңыртуу Серверинен iPadти калыбына келтирүү үчүн микропрограмма системасын жүктөп жатканын көрөсүз. Жүктөп алуу аяктагандан кийин, ал автоматтык түрдө iPad тутумуңузду калыбына келтирет.
IPad тутуму калыбына келтирилгенде, аппаратты иштетүү үчүн үй экранындагы кадам-кадам көрсөтмөсүн аткарыңыз.
жыйынтыктоо
Бул макалада сиз iPad'ди iTunesсиз кантип ачууну үйрөнгөн болушуңуз керек. Эгер сиз iPad өткөрүүчү кодун унутуп калсаңыз, iPhone Unlocker сиздин биринчи тандооңуз болушу мүмкүн. 2-бөлүктө көрүнүп тургандай, эгер сизде ушундай көйгөй бар болсо, колдонууга ыңгайлуу. Жана биз бул көйгөйдү ушул макаладагы ыкмалар менен чечүүнү каалайбыз.
Бул постко канчалык пайдалуу болгон?
аны баалоо үчүн жылдыз жөнүндө Click!
орточо рейтинг / 5. Добуш саны:




