iPhone'до колдонмолор жана маалыматтар кайда

Сиз iPhone'догу Колдонмолор жана Маалыматтар жөнүндө уккандырсыз же укпагандырсыз. Бул экран бир нече функциялар үчүн абдан маанилүү, анын ичинде аппараттагы маалыматтарды калыбына келтирүүдө, аппаратты орнотууда же түзмөктөгү маалыматтарды жылдырып жатканда. Бирок көпчүлүк адамдар түзмөктөрүн камдык көчүрмөдөн калыбына келтиргенде же жаңы iPhone орнотуп жатканда Колдонмолор жана маалымат экранына туш болушу мүмкүн, бул суроо туулат; iPhone'догу колдонмолор жана маалыматтар кайда.
Бул макалада биз жаңы жана эски iPhones үчүн түзмөгүңүздөгү колдонмолорго жана маалыматтарга кантип кирүүнү көрсөтүп, бул суроого жооп берүүгө аракет кылабыз.
iPhone'догу колдонмолор жана маалыматтар деген эмне?
Демек, Колдонмолор жана Маалымат Экранына кире алсаңыз да, ал кандай опцияларды сунуштайт жана ал эмне үчүн пайдалуу? Төмөндө Колдонмолор жана Маалыматтар экраны менен боло турган айрым варианттар бар;
- Ошол замат, сиз Колдонмолор жана Маалыматтар экранында тандоо үчүн төрт вариант бар экенин көрөсүз. Сиз "iCloud камдык көчүрмөсүнөн калыбына келтире аласыз", "iTunes камдык көчүрмөсүнөн калыбына келтире аласыз", "Аппаратты жаңысына орнотуңуз" же "Androidден маалыматтарды жылдыруу" тандай аласыз.
- Бул iTunes же iCloud аркылуу түзгөн камдык көчүрмөнү кайра түзмөккө калыбына келтире турган экран
- Бул жерде сиз аппаратты жаңысы катары орнотууну тандай аласыз, андан кийин процессти аяктоо үчүн бир нече кадамдардан өтүшүңүз керек болот.
- Же сиз Android түзмөгүңүздөн iPhone'го маалыматтарды жылдырып жаткан төртүнчү жолду тандай аласыз. Бул параметр түзмөктөрдү Android'ден iPhone'го которууда идеалдуу.
Эски iPhone'догу Колдонмолор жана маалыматтар экранына өтүңүз
Ошентип, сиз iPhone'уңуздагы Колдонмолор жана Маалыматтар экранына кантип кирүүгө болорун ойлонуп жаткандырсыз. Эгер сиз буга чейин iPhone колдонуп жүргөн болсоңуз, Колдонмолор жана Маалыматтар экранына кирүү үчүн бул жөнөкөй кадамдарды аткарыңыз;
Step 1: iPhone'до орнотууларды ачып, андан кийин "Жалпы > Калыбына келтирүү" баскычын таптаңыз.
Step 2: "Бардык мазмунду жана орнотууларды өчүрүү" баскычын таптап, аппаратты баштапкы абалга кайтарыңыз.
Step 3: Түзмөк кайра күйгүзүлөт. Өлкөңүздү тандап, аппаратты Wi-Fi тармагына туташтырыңыз.
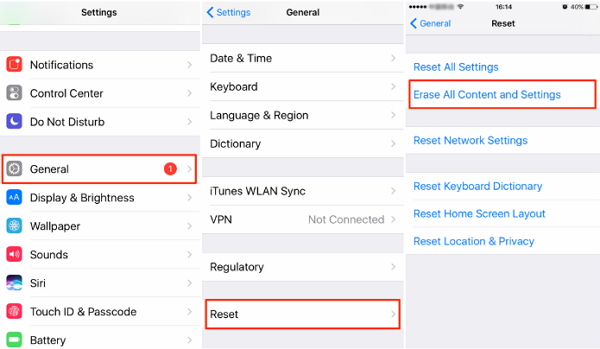
Step 4: Touch ID орнотууну улантыңыз жана түзмөк үчүн жаңы өткөрүүчү кодду киргизиңиз. Кийинки пайда болгон экран Колдонмолор жана маалыматтар экраны болот.
Жаңы iPhone'догу Колдонмолор жана маалымат экранына өтүңүз
Эгерде аппарат жаңы iPhone 13 Pro Max/13 Pro/13 болсо, процесс алда канча жөнөкөй, анткени алгач түзмөктү баштапкы абалга кайтаруунун кереги жок. Жаңы түзмөктө Колдонмолор жана дайындар экранына кантип өтүү керек.
Step 1: Жаңы iPhone'ду күйгүзүңүз жана орнотуу көрсөтмөлөрү экранда пайда болушу керек.
Step 2: Өлкөңүздү тандап, аппаратты Wi-Fi тармагына туташтырыңыз.
Step 3: Touch ID жана башка коопсуздук чараларын орнотуңуз. Түзмөк үчүн өткөрүү кодун тандаңыз, андан кийин кийинки экран Колдонмолор жана маалыматтар экраны болот.

Колдонмолор жана маалыматтар экранына өткөндөн кийинки кадамдар
Колдонмолор жана берилиштер экранында болгондон кийин, жөндөө процессин улантууну жана iPhoneду iTunesтин камдык көчүрмөсүнөн же iCloud камдык көчүрмөсүн калыбына келтирүүнү тандай аласыз. ITunes камдык көчүрмөсүнөн калыбына келтирүү үчүн iPhone'ду компьютерге туташтыруу же аппаратты iCloud камдык көчүрмөсүнөн калыбына келтирүү үчүн Wi-Fi'га туташуу керек болушу мүмкүн.
Эгер iPhone'ду биринчи жолу колдонуп жатсаңыз жана сизде калыбына келтире турган камдык көчүрмөлөр жок болсо, анда түзмөктү жаңы катары орнотууну тандасаңыз болот.
Эгер сиз Android түзмөгүңүздөн iPhone'го маалыматтарды көчүрүп жатсаңыз, анда бул параметрди тандап, андан кийин процессти аяктоо үчүн экрандагы нускамаларды аткарсаңыз болот.
Көрүнүп тургандай, iPhone'уңуздагы Колдонмолор жана Маалыматтар экранына өтүү кыйын эмес жана сиз колдонгон процесс аны жаңы түзмөктө же эски түзмөктө жасап жатканыңызга жараша болот. Ал жакка жеткенден кийин, сиз керектүү нерсеге жараша аппаратты камдык көчүрмөдөн калыбына келтирүүнү, Android түзмөгүнөн маалыматтарды жылдырууну же аппаратты жаңы кылып орнотууну тандай аласыз.
Бонус кеңеш: Жоголгон маалыматтарды калыбына келтирүү үчүн мыкты iPhone маалыматтарын калыбына келтирүү
iPhone/iPad/iPod touch'тан тексттик билдирүүлөрүңүздү, байланыштарыңызды, сүрөттөрүңүздү, видеолоруңузду, WhatsApp билдирүүлөрүңүздү жана башкаларды жоготуп алганыңызда, аракет кылсаңыз болот. мулк Маалыматтарды калыбына келтирүү. Бул iOS түзмөгүңүздөн жоголгон маалыматтарды жана жок кылынган файлдарды калыбына келтирүүгө жардам берет. Ал iPhone 13/12/11, iPhone Xs Max/Xs/XR/X жана iPhone 8 Plus/8/7/6s сыяктуу бардык iPhone моделдерин колдойт.

Бул постко канчалык пайдалуу болгон?
аны баалоо үчүн жылдыз жөнүндө Click!
орточо рейтинг / 5. Добуш саны:



